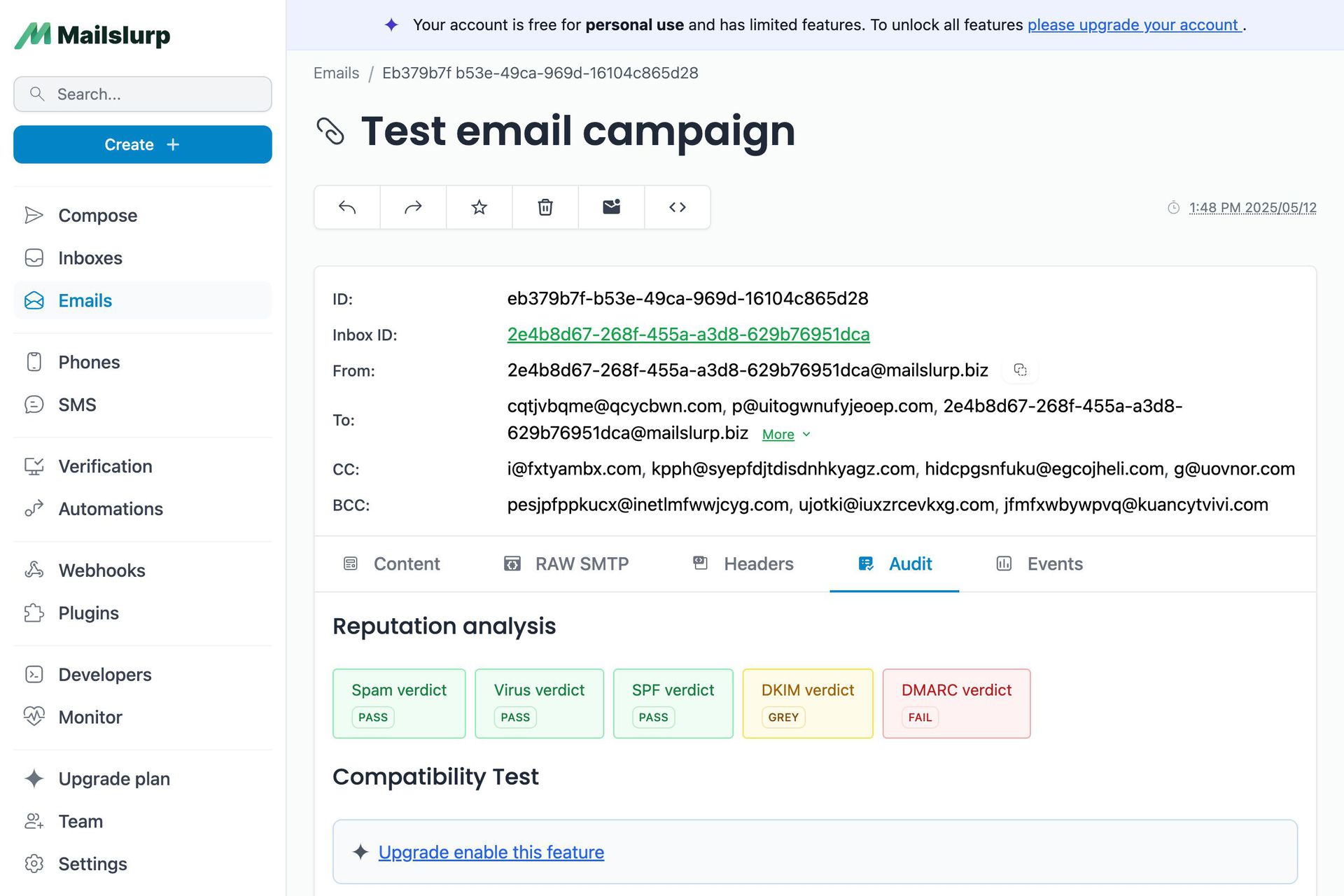Videos
Check out our tutorial video series.
Dive into the deep by forcing neovim navigation keymapping

As developers, we often seek ways to improve our proficiency with the tools we use daily. One such tool is the text editor, and for many, Vim (and by extension, Neovim) stands out as the editor of choice. Yet, Vim has a steep learning curve, and it's easy to rely on familiar habits. However, there's a unique way to force yourself out of your comfort zone: Enter the "Hard Mode."
In this post, we'll explore how to enable "Hard Mode" in Neovim, which involves disabling keys like arrow keys, backspace, and delete. While it sounds intimidating, it's a great way to challenge yourself to rely more on Vim's powerful movement and editing commands.
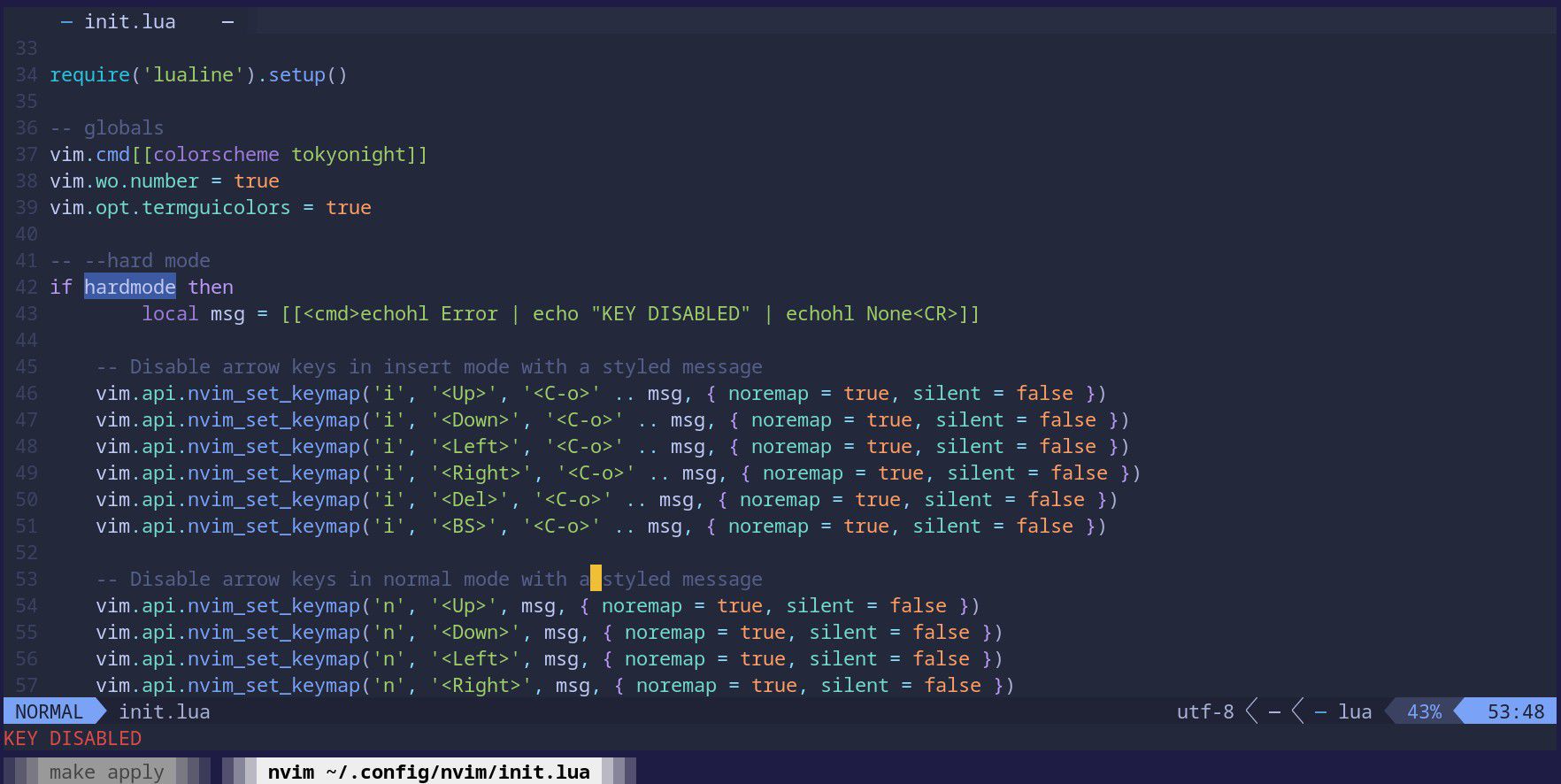
"Hard Mode" is essentially a self-imposed challenge where you disable certain keys that you often rely upon, forcing you to use more efficient, native Vim commands. For instance, instead of using arrow keys for movement, you'd use , , , and . Instead of backspace or delete to remove characters or words, you'd use Vim's native delete and change commands.
To set up "Hard Mode," we'll be working with Neovim's configuration file . If you haven't switched to Lua for configuring Neovim, now might be a good time! Lua offers performance benefits and is increasingly becoming the configuration method of choice.
Navigate to Neovim's Configuration: Open your Neovim configuration by navigating to .
Insert the Code: Copy and paste the following Lua code snippet into your :
Understanding the Code:
Save and Restart Neovim: After adding the code, save the file and restart Neovim. Try pressing any of the disabled keys. You should see the "KEY DISABLED" message!
Enabling "Hard Mode" can be a daunting challenge, but remember, it's all about growth. Stick with it, practice regularly, and soon you'll find your Vim proficiency reaching new heights. Happy coding!
Place a file at and add the following to disable backspace, delete, and arrow keys in neovim.
Check out our tutorial video series.
Email and SMS guides for automation and testing.
View github project code for multiple languages.
Latest posts from the MailSlurp team.
Test, build, and automate messaging with a free MailSlurp account.