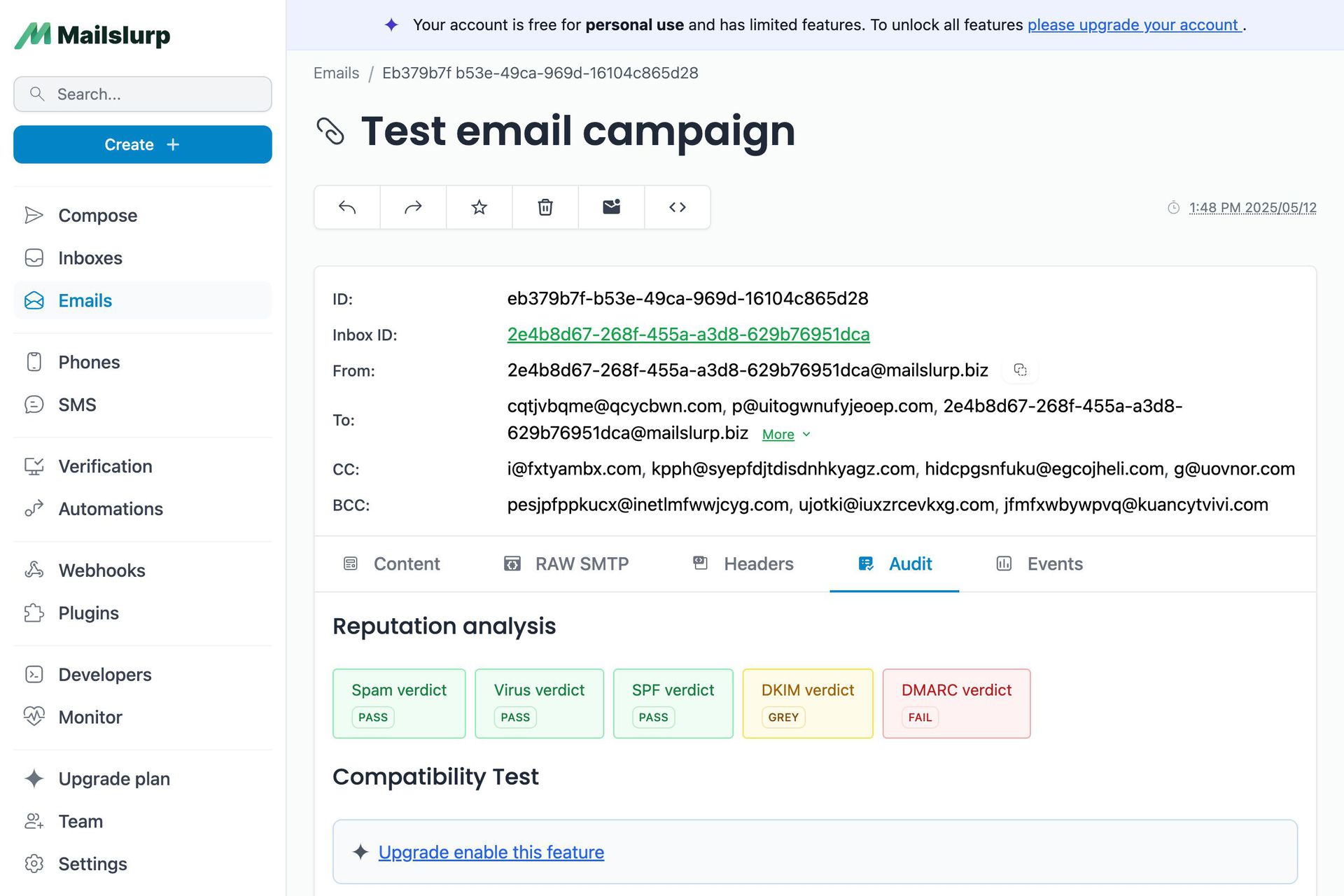Videos
Check out our tutorial video series.
How to Send Emails From Azure - Tips on using SMTP with Azure Communication Services for sending bulk emails from your integrated application.
You'll need to set up email sending after choosing Microsoft Azure services as the cloud computing platform for your environment. Since Azure's SMTP restrictions prevent direct email sending to external domains, the process is complicated.
To get around these restrictions when sending emails from Azure, you must learn various techniques for sending emails with Azure. Keep reading to learn different ways of getting this done.
Users can now send bulk emails directly from their app using the "Azure Communication Service Email." It works with C#, JavaScript, Java, and Python, four ready-made software development kits (SDKs). And before you can start sending emails from Azure, you must create an Email Communication Service resource.
To kick-start, follow the steps below.
Note: You can either create a custom domain or add an Azure subdomain. Pick a custom domain if you plan to use email communication services for business. Connect the domain to the Azure Communication Service resource after validating it.
To begin the process,
If the domain verification is successful, you can use the C#, JavaScript, Java, or Python SDKs to integrate Azure to send emails. These programming languages follow a similar pattern, and today we'll show you this with some C# code samples.
You'll need the most recent.NET client library to send emails from Azure using C#. Run the dotnet command to see if the library is set up. If it is up to date, use the dotnet command to create a new app and give it the name EmailQuickStart:
Use the dotnet build command to then begin building the new app:
Installing the Azure Communication Service Email library comes next. The dotnet add package command is used to accomplish this:
Once the package has been installed, use the following code sample to specify the project's starting point:
It's crucial to authenticate EmailClient before sending emails.
Use the connection string to authenticate that you can find in the communication service resource in the Azure portal. It's under the "Keys" tab.
Set the key as an environment variable (like ) so that you can read it in code.
Use the code below to authenticate with Azure AD after installing the Azure.Identity library package:
With the help of the following code sample, you can send a basic email by changing the email addresses and personalizing the message and subject:
When entering the var sender parameter, make sure to use an email address with a verified domain.
By retrieving the MessageId from the response, as shown in the code sample above, it is possible to monitor the deliveryWith GetSendStatus, and obtain the message's status. tSendStatus.
You can send emails to multiple recipients using Azure Email
Communication Service. Simply add the To, CC, and BCC recipients to the object:
Because Azure Communication Service Email is still being evaluated, it is preferable to use the SMTP service to send emails. Again, there are volume restrictions on Azure email, and users can send the following:
10 emails per minute
25 per hour
100 per day
Last but not least, Microsoft has prohibited outbound SMTP communication from Azure since November 5, 2017, to safeguard Azure data center IP addresses from misuse.
With the MailSlurp Email API, senders can automate email delivery and ensure that messages arrive in recipients' inboxes. You can easily send bulk emails using Email API; you also have access to deliverability alerts, actionable analytics, and 60 days' worth of email logs.
Whether you use the API or SMTP, you'll need a MailSlurp account to start and complete the process.
Visit mailslurp.com and click "Sign Up"
Click the link in the verification email sent to you to confirm your email address
Log into your MailSlurp account after your email has been verified.
In the left navigation panel, select "Inboxes" and then "Domains."
Follow these steps to add and verify your domain, then find code examples and SMTP credentials, and click the "API and SMTP" tab.
Choose SMTP or API integration, then adhere to the guidelines.
If you want to integrate MailSlurp with SMTP credentials in your application, use the SMTP client library for your choice of programming language. Run the following command to include the Nodemailer library in your Azure project:
You must create a new transporter object and import the library. Enter the credentials, which should include the host, port, username, and password.
To begin, you must first create a new Logic App.
In the search bar of your Azure portal, type Logic App; Click "Add."
Fill in the blank fields.
Select "Review + create," then wait as the deployment completes. Select "Go to resource" and then "Logic app designer" from the menu that appears. Choose the "Blank Logic App template" to create a new project.
Set up a trigger that will result in an SMTP action.
In the search box, select "New step" and enter "SMTP." press "Send Email" after selecting "SMTP";
Navigate to your MailSlurp Email API account, and steer to the ‘API and SMTP’ tab to copy your SMTP credentials.
When you get back to the Azure Logic App, use the copied SMTP credentials to fill in the blanks. Be sure to use the username and password listed in the SMTP tab of your MailSlurp account. - Click "Create" and then "Add parameter" to start; choose every parameter you wish to send in your email;
Create an email by indicating the From, To, Subject, and Body fields;
Save the logic app before you start sending emails in response to the selected trigger.
To integrate MailSlurp Email SMTP with Azure, use Microsoft PowerShell and the Send-MailMessage command.
Use the Send-MailMessage cmdlet to compose an email by starting a new PowerShell session.
Copy the SMTP server login information for MailSlurp. The SmtpCredentials parameter should contain your MailSlurp username and password as well as the host (mailslurp.mx):
Here is a powershell example:
Using the MailSlurp Email API and Azure Function App, you can send emails from Azure. Let's configure the system.
If you use the Azure portal as your development environment, go to the "Code+test" tab to create and test your HTTP trigger. Otherwise, you can continue editing.
Here is an example of code that uses the MailSlurp Email API to create an HTTP trigger and send emails.
To begin, you need to be subscribed to Office 365 to send and receive emails from Azure Web Apps. To use the system, you must enter the credentials for your SMTP server.
Azure logic app from Microsoft Azure comes with a connector for Outlook Office 365. As we did before, first create a logic app, then use the search box to look through Office 365 and choose it.
Decide on a trigger and an action. Consider this:
You'll be given the option to log into Office 365. There is now a connection. Let's now adjust the action as well as the trigger:
Change the frequency and interval after selecting a calendar from the drop-down menu. To give you an example, let's say we need to start the action (send an email) 10 minutes before the event is set to start: Set Minute as the Frequency and 15 as the Interval. Save any changes you make.
The Action
Your logic application should now be running and saved if everything goes smoothly and without any errors.
Before sending emails to recipients, you must test them to ensure they are error-free.
The Email Sandbox allows you to analyze emails for spam and blacklists, validate HTML/CSS, test Bcc email headers, view emails in raw and text formats, and more.
You can send test emails to your inbox directly from your Azure project or use an SMTP integration to integrate MailSlurp Email Sandbox with your app.
Note: From the "SMTP Settings" tab, choose "Show Credentials" to integrate SMTP. You can send emails from your email client by copying the credentials.
Copy the email address that appears when you click the "Email Address" tab to send emails directly to MailSlurp's inbox.
Azure supports sending emails using a variety of techniques. This article covered techniques utilizing Outlook connectors and the Azure Email Communication Service. Before sending emails to recipients, remember to test them in the MailSlurp Email Sandbox.
Check out our tutorial video series.
Email and SMS guides for automation and testing.
View github project code for multiple languages.
Latest posts from the MailSlurp team.
Test, build, and automate messaging with a free MailSlurp account.