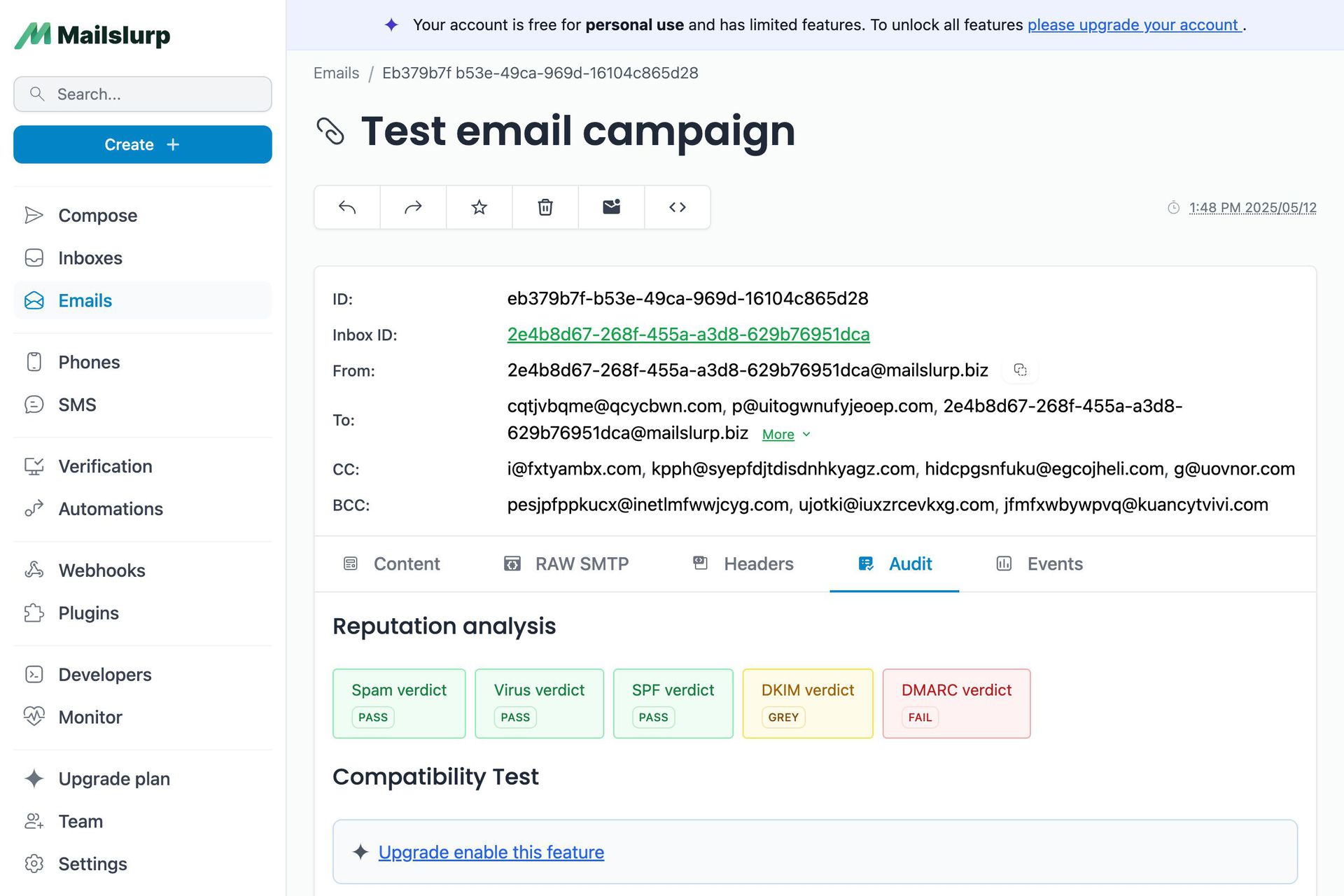Videos
Check out our tutorial video series.
Custom email account domain setup. Attach your hosting to MailSlurp mailservers using DNS records. Add DKIM for identity.

This guide is an in-depth guide on how to register a domain name and setup an email inbox and email catch all for a custom domain. For more information please see the custom domains documentation.
Custom domains allow you to create a professional email address or business email using a personalized email address. For example, you can create an email address like . All you need to do is register for a domain (no web hosting needed) with a valid registrar. Then connect your domain to MailSlurp using DNS records. MailSlurp will then handle all your email sending and receiving for you.
If you have a google workspace or existing email you need to remove the MX records to use it with MailSlurp. Alternatively use a free custom email address in the MailSlurp dashboard.
Even a small business needs a professional email address. To use a custom email addresses with a domain name you need to register a domain with a domain name provider. Any provider will work.
For this example we will register a domain name with hover.com. You can use any domain name you wish.

A domain should be of the format not or . Subdomain wild cards are supported by default with MailSlurp so you do not need to add subdomains separately.

To send email you need an email service. Create a free account on MailSlurp by signing up with your email address.
 Enter your email address and click submit. An access link will be sent to your email address. Open the email and click the access link to contine.
Enter your email address and click submit. An access link will be sent to your email address. Open the email and click the access link to contine.

Once you have logged in using the verification link navigate to the domain page.

Click the new domain button. Add your the domain name that you bought using the form and submit.

Domains must be verified to become active. Follow the next steps to add the verification records to your domain.
To allow MailSlurp to send and recieve emails using your domain name you need to add some computer generated records to your domain provider DNS settings.
The DNS records generated are unique to your account so please view the dashboard and don't copy directly from the documentation.
The records are displayed like this:

Use these records and add them to your domain provider in the way covered next. We recommend opening the domain page and your domain provider side by side to copy paste the values.

First step is to copy the record from the MailSlurp dashboard domain overview page to your domain provider DNS settings. Here is an example:

Once you have add the verification record to your provider refresh the domain page in MailSlurp to check the verification status.
When the domain is verified is can be used with MailSlurp to send and receive emails. Verification can take up to 24hours but if it takes more than an hour double check your records because there may be a small mistake somewhere.
To receive emails using your custom domain you must add an MX record.

Many hosting providers split MX record entry fields into a and field.
DKIM records all you to verify your domain is not spam. These records vastly improve receive rates. Add the records like so:

You should add all the records given on the domain page. An example is below:

Go to the MailSlurp dashboard and view the domain page.
Use the domain testing widget to test your records match those that are provided.

If verified the domain card will show the verified badge.

By default a wild card inbox is created to collect all emails sent to your custom domain that do not match with an inbox you have created. See the expanded catch all fallback guide for more information.
Now you are verified you can create an inbox using your domain.
You can create any email address you like using a verified domain. You can also setup a catch all to act as a wildcard match for all emails on the domain.

View the custom inbox like so:

When sending from a custom domain it is important that your emails are delivered and not marked as spam. You can use MailSlurp's reputation monitoring and spam analysis tools to ensure your emails are delivered. See the reputation monitoring guide for more information.
Check out our tutorial video series.
Email and SMS guides for automation and testing.
View github project code for multiple languages.
Latest posts from the MailSlurp team.
Test, build, and automate messaging with a free MailSlurp account.