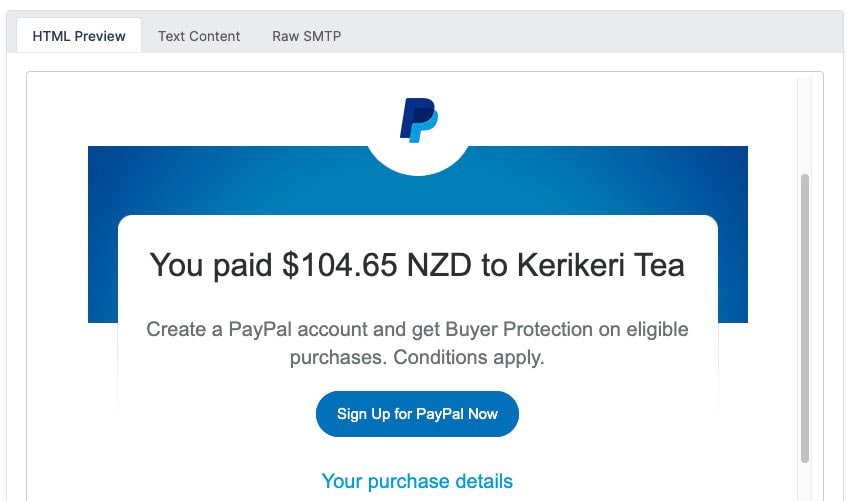Videos
Check out our tutorial video series.
Manage team access to email inboxes within an organization. Create custom mailboxes and grant access to emails within a team.

This feature has been replaced by unified organization user accounts for organization users.
Empower your team to share and collaborate with organizational email accounts
MailSlurp team and enterprise plans allow team access to shared email accounts using organizations. Organization email accounts are powerful feature that enable you to share emails and attachments throughout a company. Users can create private or shared inboxes using your own custom domains. This page is a comprehensive guide for setting up team email access and permission control.
To create an team upgrade to a plan that supports them. Then navigate to organizations page in the MailSlurp web app.
Create an account at app.mailslurp.com/sign-up/ or login.

The app will then send a confirmation link to your email address.

To login click the link emailed to your address (check your spam folder if you don't see it).
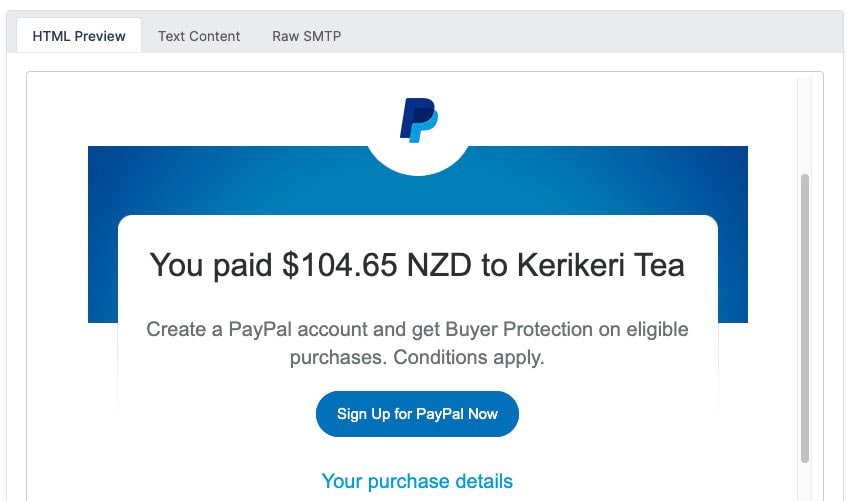
You can also set a password in your account settings.
Inside the email you will see a button. Click it to access your account:

In the app dashboard you will see your account overview and limits. Team and Organization plans support team members.

If your account does not support teams please upgrade your account using the upgrade button in the top right corner.

Navigate to the organization page in the MailSlurp web app. Create a new organization and give it a name and a slug.

Note: Organizations are created with a . The slug is used to create a special login portal at . Team users must be invited to your organization and use the login portal to access their team accounts.
For more information on creating and naming organizations see the organization guide. Follow the next steps to invite team mates.

Team mates must be add by the organization creator. On the organization page for your created organization you can see current team members and add new one. You will also see the unique login portal URL for your organization.
Invite new team members by email address. Team members can only have one permission - they are called isolated users. This means they can create their own private inboxes but may also create and share team inboxes. See the next section for details on how inbox sharing works.

Team users must use your organization portal to log in. Logging into MailSlurp using the normal login portal will result in the user having their own personal account and not a team account.
Team members invited to your organization receive an email like this:

Clicking the link takes them to your organization portal at a special address.
When you create your organization it has a property. This allows your invited team members to login at .

Your team mate must enter their email address into the team portal login form and submit. They will be shown a confirmation window and will receive an email to their address.

The team mate should check their email address for an a login link from MailSlurp. Check the spam folders if the email does not arrive within 2 minutes.

Open the email to see a login button that will take you to the dashboard as a team user.

Clicking the button will log the team user in.
A user can tell that they are logged into a team account when they see the following alert:

You can also check your plan overview on the dashboard and see the plan type . This plan type is only displayed to for team users. The admin of the organization sees the real plan name such as Team or Enterprise.
In MailSlurp email addresses are associated with inboxes. Inboxes can be created with team access enabled. Team enabled inboxes allow other team members to access the inbox and emails belonging to it.
By default inboxes are private. To create team inboxes click the more options link on the inbox creation page and enable team access.

The inbox overview page lists private and team inboxes. All team members and the admin user can view team inboxes created by any organization user. Private inboxes can only be viewed by the user who created them.

Name your inboxes to distinguish them for other users. You can see inboxes that other users created in the same team inbox view:

Team accounts with developers can use separate API Keys for each developer and resources limits will be based off the admin account or they can all use the same admin API Key. For more help with developer access contact support.
For more help with team access see the managing team access control page or contact support.
Check out our tutorial video series.
Email and SMS guides for automation and testing.
View github project code for multiple languages.
Latest posts from the MailSlurp team.
Test, build, and automate messaging with a free MailSlurp account.